|
Radschool Association Magazine - Vol 29 Page 4 |
|
Privacy Policy | Editorial Policy | Join the Association | List of Members | Contact us | Index | Print this page |
|
Computers and stuff.
Sam Houliston. |
|
Mozilla Thunderbird.
Mozilla Thunderbird is a free, open source, cross-platform e-mail and news organiser that was developed by the Mozilla Foundation (get your free copy HERE). On December 7, 2004, version 1.0 was released, and received over 500,000 downloads in its first three days of release and well over 1,000,000 downloads in 10 days. The early versions had a known issue which could cause outgoing email to hang and eventually crash Windows, but that was fixed with Version 2.
Originally launched some years
ago as Minotaur shortly after
Phoenix (the original name for
Mozilla Firefox)
I use it and can definitely recommend it.
Someone recently sent me a query which read:- “Sam, will you please tell me how to add sound to an email? Except for the sound issue, I find Thunderbird far better than Windows Mail which comes with Windows Vista”.
As far as I can see, voice support for Vista's Windows Mail is in the form of an add-on, I didn't see any support for it looking around in the settings etc of the standard Windows Mail.
I'd suggest not trying to use this feature, for a couple of reasons.
Firstly, you cannot assume that the recipient of your email will be set up to hear sound on opening the way you expect.
Secondly, this is an instance of a program automatically starting in response to an email, and maybe you should ponder the security implications of this, probably ok in this instance, but perhaps somebody will come up with a way of exploiting this for malicious purposes so that their spam is not only annoying, but also dangerous.. |
|
Life mightn’t be fair, but it's still good.
|
|
Windows Memory.
The following table specifies the limits on physical memory (RAM) for 32 bit versions of Windows XP and Vista (most people would have the 32 bit versions). If you’re using the 64 bit versions the physical memory available to you is much greater. |
|
|
|
All non-server 32-bit versions of Windows XP and Vista impose a memory limit of 4GB. Your system may allow you to install more than this amount of RAM, but with few exceptions, the extra memory won't do Windows or your applications any good.
But!! There are ways to get around Windows' system-memory limitations. One method is to use Physical Address Extension (PAE), a feature of x86 processors that lets 32-bit operating systems overcome the 4GB memory limit. |
|
It's OK to get angry with God. He can take it.
|
|
If you're interested, the Physical Address Extension (PAE) system is explained HERE. Even though XP and Vista still cling to the 4GB limit, with PAE enabled, if you do load up your RAM to more than 4GB, PAE may help you use it all. You don’t have to know how or why this works, as there is nothing you can do about, it’s used by the people who write the programs you use on your computer. All you need to know is with PAE technology a program developer can get around the usual Windows limits. For example, the program AutoCAD is able to open large drawing files without generating the "out of memory" errors normally encountered on 4 GB RAM.
Here's how to check for it in Windows XP: § Click on Start, then Run. § Type sysdm.cpl and press Enter. § Click the Advanced tab. In the Performance box, click Settings and choose the Data Execution Prevention tab. § Look for a status message at the bottom of the dialog box. If it indicates that your hardware does not support DEP, chances are PAE is not enabled.
If PAE is not enabled on your system, here's how to activate it in Windows XP: § Click on Start, then Run. § Type notepad c:\boot.ini and press Enter. § Under the [operating systems] heading, look for a line that contains the word /noexecute. This command turns DEP software on or off. For example, it may be /noexecute=optin, /noexecute=optout, or /noexecute=always on. Place the cursor directly after these words and type a space followed by /pae. Save the file and reboot.
To check your system's PAE status in Vista, do the following: § Press Win+R to open the Run dialog box. § Type SystemPropertiesDataExecutionPrevention and press Enter. § If prompted by User Account Control, click Continue. § If the status message at the bottom of the dialog box says your system supports DEP and the "Turn on" button is selected, then PAE is enabled as well.
If you don't have DEP enabled on Vista (or you don't want it enabled), you can still activate PAE by following these steps: § Click Start, type cmd.exe and press Ctrl+Shift+Enter. § If prompted by User Account Control, click Continue. This opens a command prompt window with administrator privileges. § At the prompt, type BCDEdit /set PAE ForceEnable and press Enter.
Microsoft warns in another TechNet article that some drivers will not load if PAE is enabled. After you make this change, keep an eye on your system. If you have problems with drivers or your system starts acting up, remove the /pae switch from boot.ini in XP, or enter the following command line in an administrator command prompt in Vista: (Click on Start, type cmd, press CTRL+SHIFT+Enter) then type: BCDEdit /set PAE ForceDisable
For more information on the switches and settings related to PAE, consult this MSDN paper, "Boot Parameters to Configure DEP and PAE." |
|
Make peace with your past so it won't screw up the present.
|
|
Windows 7.
Windows 7 is coming, Should you upgrade from Windows XP?
Firstly, you will need at least 1.5GB of RAM on your computer for Windows 7 to run properly, preferably more if you intend to run Outlook at the same time as other Office programs. If you haven’t got that much memory, and don’t intend to buy extra memory, then don’t bother.
As it is a vast improvement over Windows Vista, at first glance it may seem that upgrading from Windows XP to Windows 7 would be a good idea, provided your computer has the hardware and is able to cope with the huge memory demands.
However there’s a catch – Microsoft has NOT provided upgrade software to convert Windows XP to Windows 7. You have to save all your documents and settings from Windows XP, and then install a ‘clean’ Windows 7 operating system. You’re then left with the tedium of re-installing all your software and re-configuring both Windows and your software. That means a complete reformat of your hard drive, then re-installing everything - a big, big Job!!
The process of ‘scrubbing’ a computer and starting again from scratch can speed up your computer however it takes time, need to be done carefully and is far too much hassle for many regular computer users.
Moving from Windows XP to Windows 7 is one big mother of a job. In other words, it’s probably not worth the hassle!!! |
|
If a relationship has to be a secret, you shouldn't be in it.
|
|
Should you upgrade from Windows Vista??
Windows 7 is a considerable improvement in stability and performance over the complex and clumsy Windows Vista – really more of an improvement than Microsoft is prepared to admit.
And there lies the problem, although there will be an “upgrade” package available, you are being asked to pay Microsoft for what amounts to a “fix up” of Microsoft’s previous mistakes with Vista. Is it right for Microsoft to get more money for fixing problems and poor decisions they made?
If you’ve got the hardware, and you intend keeping your computer for some time, probably!!
Windows 7 on a new computer.This is a no brainer. If Windows 7 is offered on a new computer, grab it with both hands!!
This advice applies for both desktop and laptop computers. For MS Office users we suggest at least 2GB of RAM, preferably more if you’re running Outlook and/or various Office apps at the same time. You can use up to 4GB which is the maximum with a 32-bit processor.
Finally, if you do upgrade or buy a machine with Windows 7 already installed, there are various versions available, Starter, Home Premium, Professional and Ultimate. Make sure that you buy the version that has all the features you need. Microsoft has made available a brief summary of each version and you can see it HERE. |
|
|
|
Be eccentric now! Don't wait for old age to wear purple.
|
|
|
|
Keyboard shortcuts.
Keyboard shortcuts are a great way to keep things
moving when you're using your computer, and they let you perform tasks
without lifting your hands from the keyboard. These are some of the basics
that you should know--at least if you want to cut down on the number of
times you reach for the mouse every day.
1. Ctrl Alt Del is the mother of all keyboard shortcuts, affectionately known as the "three-fingered salute," since it's so useful when your Windows memory box locks up. Pressing the combo once (simultaneously) opens the Windows Task Manager. (From within the Task Manager, you can force-quit a crashed program, see a list of processes or applications running on your machine, check performance parameters such as how hard your CPU is working, or track your network usage.) If your machine is totally locked up, grab the mouse and click Shut Down.
2. Ctrl S saves the file you're working on. Ever lost your homework, a spreadsheet at work, or some video you've been editing? Hit Ctrl S (simultaneously) to save. Hit it early and often!
3. Ctrl O Want to open a file from within the program you're running? Ctrl O universally opens the File/Open window.
4. Ctrl C copies text, files, or icons that you've highlighted.
5. Ctrl V pastes text, files, or icons to where you point your mouse.
6. Ctrl X cuts whatever you've highlighted out of the document (or folder, photo, movie clip, or whatever it is you're working on).
7. Ctrl A highlights the entire file you're working on or everything in a folder or on your desktop.
8. Alt Tab lets you switch on the fly between all of your open windows. Press the combination once to switch to your last open window or multiple times to switch to any other open window. Holding down Alt Tab will bring up a system window that shows you what apps are running and which one you're switching to.
9. Ever wonder why almost every Windows program has the F in File underlined, not to mention the E in Edit, and so on so forth across the top of the Window? Hit Alt and that letter to open that particular menu; you can either use the arrow keys to move around within that window, or keep your eyes peeled for more underlined letters to use more Alt key combinations.
10.
The Windows Key (the one with the logo) Press this
key once and it is the same as clicking on
11. Pressing the Windows key and R (similtaneously) opens the Run window. Pressing the Windows key and D drops all open programs to the task bar and opens the Desktop. Pressing Windows key and D again reverts back to your open programs.
12. F2 renames a selected file or folder. (This is so much easier than right-clicking!)
13. F3 launches Search if you're on the desktop or in a folder.
|
|
The most important sex organ is the brain.
|
|
Office XP menus.
If you have a PC and you use the MS Windows operating system, and you’ve recently upgraded your Office 2003/XP to Office 2007 and don’t like the way Microsoft has changed the menu system, you can download a ‘fix’ that will allow you to operate your new version of Office 2007 with the same menu system you are familiar with from office 2003/XP. This only works on systems running Windows, it will not work on Apple machines or machines running UNIX.
This ‘Add-on” called, UBitMenu, is a freeby and is made available by Ubit Software. It is available in a number of languages and you can download it free from HERE.
Once you have downloaded it, run the Set Up program to install the new menu. Once installed, when you next open an Office program you will see a new ‘Menu’ tab. Click on this MENU tab and the Office 2007 menu reverts back to Office 2003/XP with all the traditional pull-down menus plus two long rows of toolbar buttons. The new toolbars might scroll off the edge of the screen but there are scroll buttons on the right and left (if necessary). You can toggle backwards and forwards between the old and the new at any time by clicking between HOME and MENU.
The new menus are mostly the same as Office 2003 with some changes to allow for Office 2007 improvements. For example the File | Save As menu has the new save to PDF feature. If you don’t have that, get your free “add-on” HERE |
|
|
|
The train was quite crowded, and a U. S. Marine walked the entire length
looking for a seat, but the only seat left was taken by a well dressed,
middle-aged, French woman's poodle. The war-weary Marine asked, 'Ma'am,
may I have that seat?' The French woman just sniffed and said to no one in
particular 'Americans are so rude. My little Fifi is using that seat.' |
|
|
|
Back Go to page: 1 2 3 4 5 6 7 8 9 10 11 12 13 14 15 16 17 18 19 20 Forward |

 ,
the project failed to gain momentum. However, with the eventual success of
Firefox, demand increased for a mail organiser to go with it and the work
on Minotaur was revived under the new name, and eventually became the new
program, Thunderbird.
,
the project failed to gain momentum. However, with the eventual success of
Firefox, demand increased for a mail organiser to go with it and the work
on Minotaur was revived under the new name, and eventually became the new
program, Thunderbird.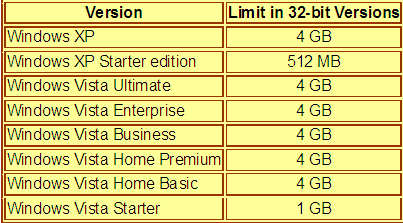


 START. Then pressing U (on its own) will bring up the “Turn off
Computer” window, then pressing U again will turn off your
machine. Pressing U and then R will restart
your machine.
START. Then pressing U (on its own) will bring up the “Turn off
Computer” window, then pressing U again will turn off your
machine. Pressing U and then R will restart
your machine.