|
Radschool Association Magazine - Vol 32 Page 4 |
|
|
Privacy Policy | Editorial Policy | Join the Association | List of Members | Contact us | Index | Links | Print this page |
|
|
Computers and stuff.
Sam Houliston.. |
|
|
Restore features removed from Vista and Win7.
When you upgrade from XP to Vista or Windows 7, you may notice certain of your favourite XP features are missing in the new Windows releases. For example, XP's Classic Start Menu is an easy way to launch dozens of programs with just a few keystrokes, but the option is gone from Windows 7.
Many former XP
users also miss the Explorer toolbar's cut, copy, paste, and other
buttons for performing common operations with a single click. Well,
there is a ‘freeby’ program out there that will incorporate al
Classic Shell restores these and other useful XP features without depriving you of the new functions in Vista and Win7. After you install the utility, the Start menu behaves the way it did in XP; however, if you want to use the standard Vista/Win7 functionality, all you do is hold down the Shift key before clicking the Start button. The program's optional Explorer toolbar appears on the right side of the menu bar, where it takes up as little screen real estate as necessary.
If you've missed these and other XP features in Vista and Windows 7, download your free copy of Classic Shell from HERE.
Spyware and other badies.
If your computer starts to do funny things, pop up odd-ball pages etc and you suspect it has been compromised by some form of spyware, chances are that some other malicious software snuck in with the Spyware. If this is the case, you may want to use Microsoft's online Malicious Software Removal Tool to check for and get rid of these badies. Here’s how you do it:
1. Use Internet Explorer (or your browser of choice) to connect to the Malicious Software Removal Tool page. (or click HERE) 2. Download the program and then run it. 3. If your browser prompts you to install the ActiveX control, allow the installation. 4. You will be given the option of doing either a Partial or Full scan of our computer, select Full and run it 5. When the scan is a complete, review the report displayed on the page.
|
|
|
Here are some real newspaper advertisements and/or notices:
|
|
|
|
|
|
Safe Mode.
Recently I had
a few calls from blokes who wanted help with their systems which were
running on Windows XP and I reckoned the only way to fix their problem
was for them to start their computers in SAFE mode. Starting in SAFE
mode isn’t as easy as it should be, and considering it’s a very handy
tool to use when sorting out systems, you would have thought Mr
Microsoft would have made it easier to access.
We all know that the normal way to start your XP system in SAFE mode is to re-boot the computer and then press the F8 key at the right moment during the boot process (or do like most people do and simply tap the F8 key repeatedly during the boot process so that you don't miss the opportune moment). Then you have to select Safe Mode from yet another menu. If you end up having to do this more than once, it can be a tiresome process. Wouldn't it be nice if Safe Mode were available from the standard Windows XP boot menu?
Well, guess what, there is a way of doing just that!!!
BUT!!! Although these steps are pretty easy to follow, stuffing up can make your system unbootable – so, be careful……
Here’s what you do!!
You will end up having two lines that look something like this:
multi(0)disk(0)rdisk(0)partition(2)\WINDOWS="Microsoft Windows XP Professional" /fastdetect multi(0)disk(0)rdisk(0)partition(2)\WINDOWS="Safe Mode" /safeboot:minimal /sos /bootlog
The next time you restart your system, you'll have two boot selections, one for Windows XP and one for Safe Mode.
|
|
|
How many times can you Load Microsoft Office 2010?
When you buy Microsoft Office 2010, how many computers can you install the software on? The long and complex license for Office can be confusing (no-one reads them anyway) and there’s even more confusion now that there’s different rules depending on which Office 2010 bundle you buy and even from where you buy it.
Then there’s the difference between what you’re permitted under the license and what Microsoft can effectively control what you’re doing. Let’s try to explain the differences between the most popular Office bundles on sale.
All Retail Office 2010 bundles
This means anything you buy ‘in a box’, like the ones you buy from Harvey Norman, Officeworks etc. (except Home and Student edition) and included the following:
Office 2010 bundles: Standard, Small Business, Professional, and Ultimate suite.
Office 2010 individual products: Access, Excel, Groove, InfoPath, OneNote, Outlook, Outlook with Business Contact Manager, PowerPoint, Project, Publisher, SharePoint Designer, Visio, and Word.
You can install these versions of Office 2010 onto two computers:
1. The ‘licensed device’ which is intended to be loaded onto a desktop computer AND 2. A portable device for use by the single primary user of the ‘licensed device’.
All that means is that you can “legally” install Office 2010 on two computers (one of them portable) provided both computers are used by the one person.
In practice Microsoft can’t
control and doesn’t have the faintest ideal on which two computers you
install Office as there’s no way for the activation process to distinguish
between a portable and non-portable computer. In addition, Microsoft
talks about a ‘single user’ which means, you're not even supposed to
allow your mate to use Office on our computer, however, it gets even
more confusing because Windows has the facility to allow you to set up multiple logins/users
on your computer (through User Accounts) and each of these Users has
access to Office.
Home and Student edition.
The Home and Student edition has more generous rules even though the software is exactly the same. These bundles are licensed to be installed on THREE computers in a household for use by the people who live there, but, once again, there’s no way for Microsoft to know on which computer Office 2010 is installed or where that computer is. But, unlike the standard license there’s no reference to a ‘single primary user’ and therefore apparently no restriction on how many people can use Office on the three permitted computers.
OEM purchases
Original Equipment Manufacturer (OEM) licenses are those sold by computer makers with the software install files supplied on the hard drive or Office 2010 is pre-installed on the computer delivered to you.
This may include a purchase made online after a trial period. OEM bundles are often (but not always) cheaper, for a good reason – the license is limited to ONE specific computer. You can only install Office 2010 on one computer and that should be the one you bought from that OEM.
An OEM licensed Office 2010 is not allowed to be moved to another computer (this is the same rule that usually applies to Windows), however it’s not clear if that rule is imposed in practice.
If you are going to buy Office 2010, this is probably the worst way to do it.
‘Ultimate Steal’
The ‘Ultimate Steal’ offer for students is for a copy of Office Professional Academic 2010 at a very good price. You don't buy it at a shop, you complete the transaction on line, download the program, then Microsoft sends you the disc. The license is a standard Office license as detailed above i.e. install on two computers (one portable) for use by one person, but once again, they haven't the faintest idea on which two computers you install it.
If you’re looking for Office 2010 and you can comply with Microsoft’s requirements, (which are easy to do) in my opinion, this is the version to buy. You get the complete package for only $99.00 and you get Word 2010, One Note 2010, Excel 2010, Publisher 2010, Power Point 2010, Access 2010 and Outlook 2010. See HERE
Moving to a new computer
If and when you upgrade the old computer, with the exception of OEM licenses, there is often no need to buy another copy of Microsoft Office for the new one provided you inform Microsoft that you have “removed” the software from the old machine.
While you must link the install of Office 2010 to a particular computer via the activation process, there’s no ‘deactivation’ process when you uninstall. Microsoft says you can move Office to another machine only once every 90 days however that is not a strict provision of the licence and seems to be an expression of Microsoft's discretion. All that means the internet activation might not work and you’ll have to phone Microsoft, explain you have moved Office 2010 to a new computer and request an activation code. That code should be given quickly and with little fuss, assuming there’s nothing in Microsoft’s records to suggest that the Office 2010 license has been over-used.
The software is the same
Regardless of which license you buy, the software is the same. There’s all sorts of stories about ‘academic’ or ‘corporate’ software having special features or limits – it's all nonsense. It would be a support and development nightmare for Microsoft to have different behaviours in Office programs.
|
|
|
|
|
|
Computer bogging down??
If, at certain times, your computer starts to really slow down, it is more than likely caused by some resident program running in the background and taking up most of your computer’s resources. It could be your anti-virus program running, or your computer is doing a scheduled backup, or downloading an upgrade or even doing a defrag of all your files.
It could also be caused by a rogue program that has slipped in un-announced and has taken over.
This can be very annoying, especially when you’re trying to do something in a hurry – makes you wish you could turn those memory hungry things off. Microsoft has provided a tool for you to do this, you press Ctrl, Alt, Del together, bring up the Windows Task Manager, click the Process Tag and you will get a ‘list’ of all the programs that are running and it will also show how much Memory each is using. You can then hilite anything you don’t want running, click the “End Process” button and stop it. It works, but, as usual, Microsoft could have done it better, it’s difficult to pick the rogue files from the good ones.
Luckily, someone else has written a better tool – and it’s a beauty, it's FREE and it's called "Process Explorer."
All you do it download it, unzip it, then run the “Procexp.exe” file. At first it may look intimidating, but don't let that discourage you from using it. In the left window are all the processes running on your computer. The right window pane has several columns but you can add more, one you should add is the Command line column. You do this by selecting View, Select Columns then select Command Line and click on Ok.
All processes are easily identified by the Description and Company name. The two important columns are the Path and Command Line. These two columns display the exact location of the program that started the process and the command parameters that ran during execution.
One sign of a rogue process is usually when the Description and Company columns are blank. If you suspect a process is suspicious, check the directory location where it was started, and see what date the directory was created, if it was recent and you can’t remember doing it, odds on it’s a dud. You can also mouse over the process and see if there are any services running for the process. In this case the process svchost.exe reveals all programs it has started.
You can also right click on a process and select properties which will display all the information of the process such as Security, Environment settings, Performance and Threads. Two tabs that will be of most interest is the Image tab which displays path, command line and current directory of the process, and TCP/IP tab that identifies port and connection information which can be of value in understanding who the process is communicating with.
If you suspect a process is a problem, you can kill it and see if it restarts on its own (a real sign of spyware or virus). You kill a process by right clicking it and selecting Kill Process.
If you’re not sure what a process is, you can right click on the process and select Search Online. Your browser will open, search out the process name and display it for you. From there you can start to investigate and find detailed information about the process.
Process Explorer is a powerful tool that can provide a window into your Operating System and let you see what is running on your System. A good idea is to run the tool once a day so you can get used to seeing what processes should be running normally.
You can get it HERE.
|
|
|
|
|
|
|
|
|
The Onion Router.
Some people prefer to communicate on the internet anonymously. This can be useful if you prefer that corporate marketeers, government organizations, and other nuisance people such as the ATO, Federal Coppers and ASIO don’t track your internet usage.
When you use the internet, the
information you send and receive is in a packet containing your IP
address. This is the location of your computer in cyberspace. When you
download secret plans for shoulder-launched thermonuclear missiles from
the US pentagon's web site, you might not want them to know whose
computer broke into theirs.
To hide your IP address, you can use The Onion Router, or TOR. This will send your packet to its destination through a few other, randomly selected computers, encrypted as it goes. The destination computer only has the IP address of the last computer your packet came from, so it doesn't know who you are. Using it will slow your internet connection down though. HERE are some details:
There are a few limitations to this. I used the Australian Government as an example, but the ADF may be one of the few organizations who can track the packet as it goes through all the TOR computers, so you’ve got to be careful there.
Using TOR, you will be able to hide your IP address from the little people. But your computer likely has a somewhat unique fingerprint when you visit a web site. If you consider your browser and browser version, operating system and version, fonts, screen resolution, scripting language capability, and some other items that are generally available to any web server, there are likely very few computers with your exact configuration. Click HERE to see how unique yours is.
So, when you download secret plans for a thermonuclear bomb from the Pentagon, you should use TOR, use a different browser, and consider doing it from your mother in-law’s computer. Or you could just get it from Wikipedia.
You can get TOR from HERE
XP Hard Drives.
For the past 150 years or so, most hard drives have used 512-byte sectors and this works just fine for hard drives smaller than 2 terabytes. 2 terabytes is about 16,000,000,000,000 zeros and ones, enough to hold a couple of thousand copies of Encyclopedia Britannica. These days you can get a 2 terabyte hard drive for about $150.
The partition table in a XP hard drive uses a 32-bit number to define the number of sectors on it, but the largest 32-bit integer is 4 billion. So, if you're running Windows XP, with a 512-byte sector, and a 32 bit thingy, your hard drive is limited to 2 terabytes in size.
But being
smart blokes, and wanting to flog their stuff, hard drive manufacturers
are coming up with formatting
For example, if you replace the 512 sector with a 4096 sector, Windows XP will still be reading and writing 512 bytes at a time and if it wants to update 512 bytes on the hard drive, it would have to read 4096 bytes, change 512 of the bytes, and then re-write the whole 4096 bytes again. This is what causes the slowdown. OK so far???
Windows 7 and of course Apple computers don't have this problem.
OK!!! - What does all this mean? Well, if you buy a big new hard drive for your XP machine, it may run slower.
So, if you want a great big hard drive to store every bit of knowledge in the whole wide world on your computer you’ll have to upgrade your operating system from XP to Windows 7. Simple as that!!!
Windows 7 is not too bad though. My youngest daughter has it on her machine, and I can almost use it.
|
|
|
|
|
|
Back Go to page: 1 2 3 4 5 6 7 8 9 10 11 12 13 14 15 16 17 18 19 20 Forward
|
|



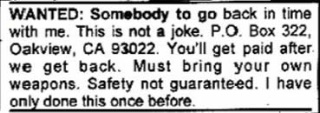
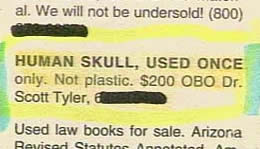
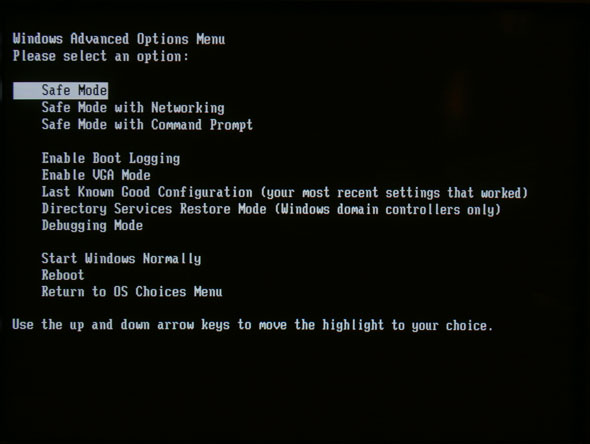

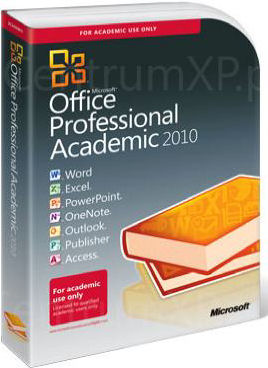
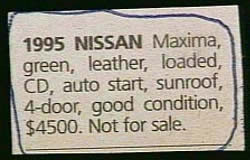
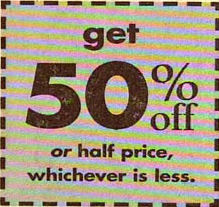
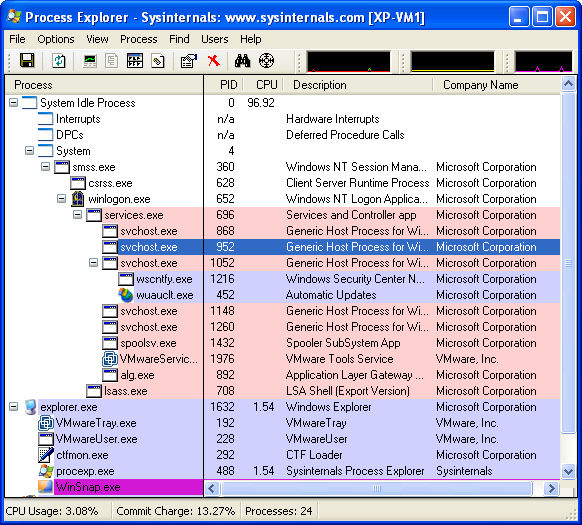
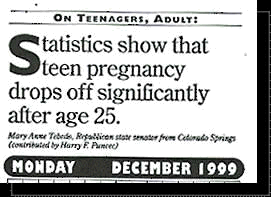
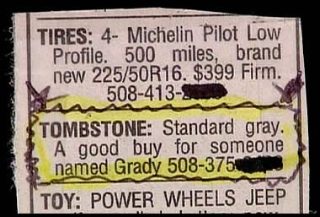
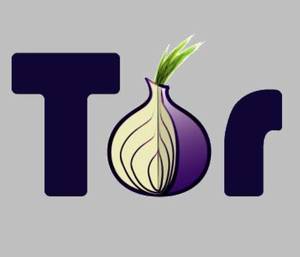
 methods to allow you to use larger hard
drives – that is larger than 2 terabytes, though why you’d want to is
really the question. Doing it is not too complex, and nerd people have
known about it for yonks, however, to get the new formats to run under
Windows XP, there will be a loss of efficiency and your machine will
slow down.
methods to allow you to use larger hard
drives – that is larger than 2 terabytes, though why you’d want to is
really the question. Doing it is not too complex, and nerd people have
known about it for yonks, however, to get the new formats to run under
Windows XP, there will be a loss of efficiency and your machine will
slow down.